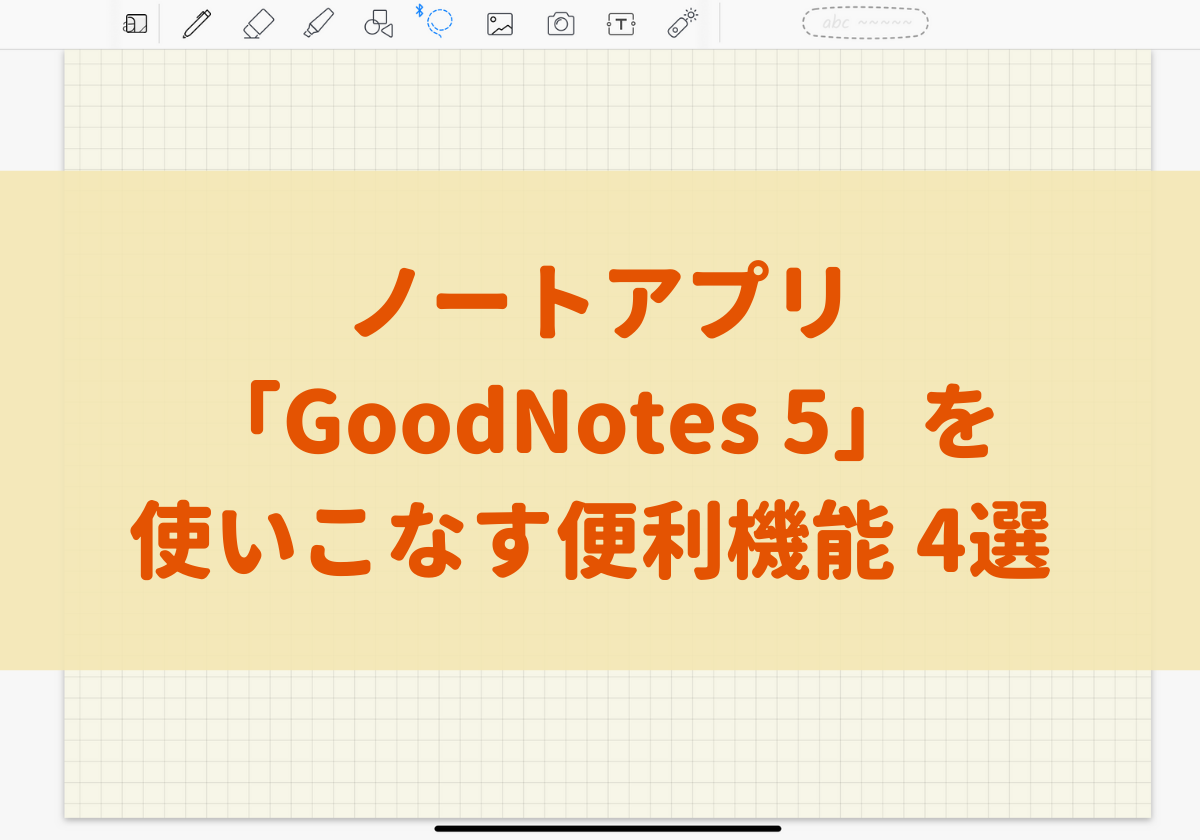
■スポンサーリンク■
iPadをノート化するアプリ「GoodNotes 5」。
このアプリは非常に便利です。僕も様々な事に使っています。
ノート愛好家の僕としては、手放す事ができないアプリなんです。
今回は「GoodNotes 5」ユーザーやこれから使いたいと言う人に向けてぜひ知って欲しい便利機能を紹介していきます。
普通のノートではできないとても便利な機能ばかり。
ぜひ参考にしてください!

あまかず
こんにちは、あまかず(@amakazusan)です。今回は「GoodNotes 5」について。ホント便利なアプリなので大好きです!
Contents
iPadをノート化する「GoodNotes 5」

iPadで使えるノートアプリ「GoodNotes 5」。
Apple PencilがあればiPadに無限の可能性を与えてくれる魔法のアプリです。
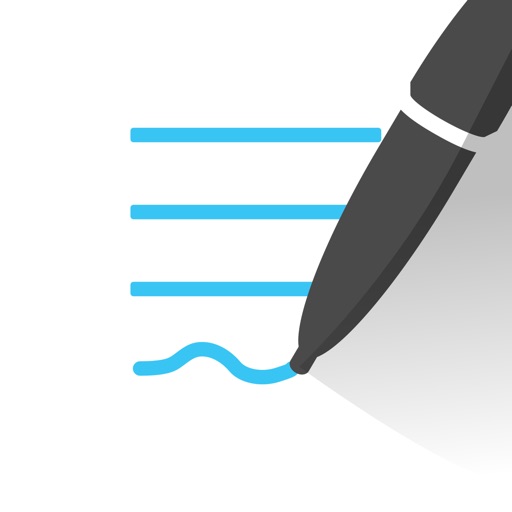
僕は、ここ1年ほど毎日このアプリを使っていろいろ書いています。
どんな事に使っているのかというと
- 日々のメモ
- 勉強や読書メモ
- 自己内観
- ブログの下書き
- ふり返り
など多岐にわたっています。
これだけいろいろな事に使っていると紙のノートだと何冊も持たなければいけません。
現に「GoodNotes 5」導入以前はたくさんのノートを持っていました。
しかし、このアプリなら1つで事足ります。
iPadのノート化加速する事間違いなしのアプリです。
このアプリのオススメポイントは以前このブログで紹介しましたのぜそちらも参考にしてください。
GoodNotes 5で使える便利機能!
そんな便利な「GoodNotes 5」。さらに便利に使いこなす為の昨日を今回は4つほど紹介していきます。
どんな便利機能かというと
- インデックス(索引)の作り方
- タブでノートを管理
- 文字の色変更
- 手書き文字をテキストに変換
です。
知ればかなり「GoodNotes 5」をより使いこなせます。
アウトライン機能を使えばインデックスが作れる!
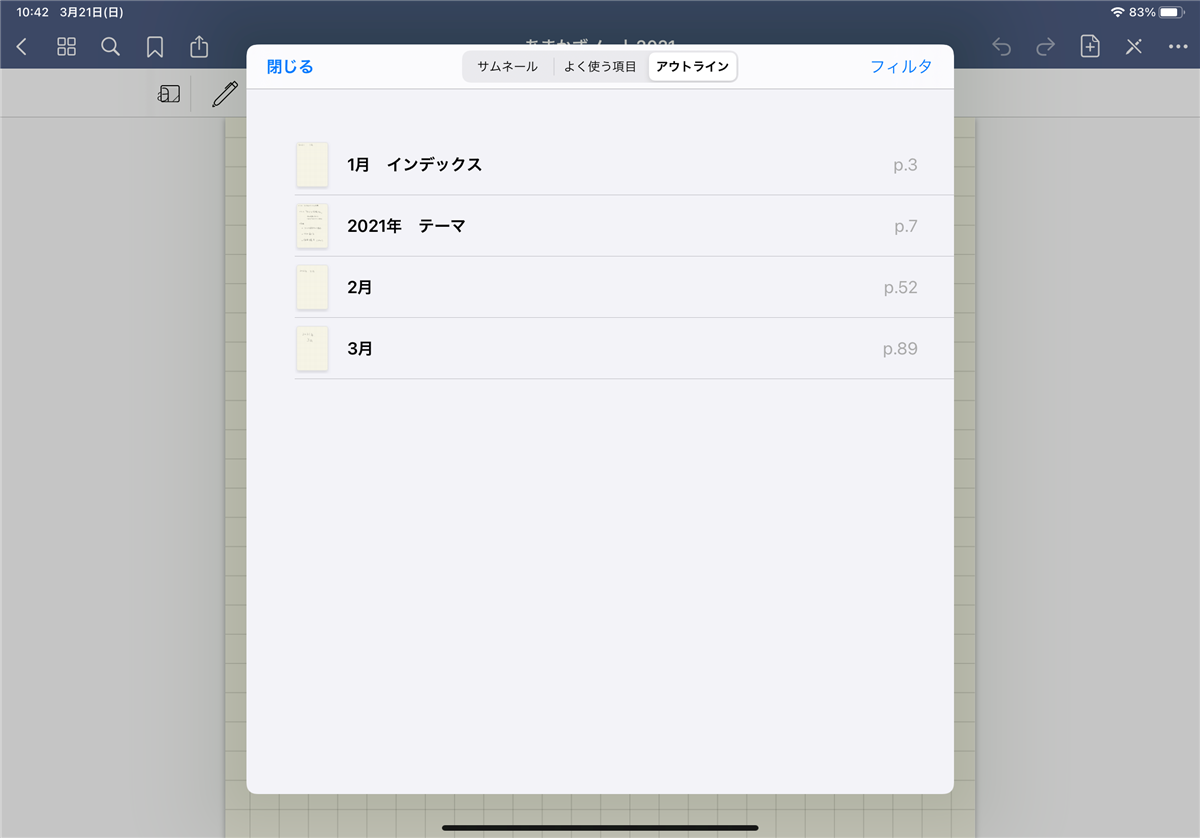
GoodNotes 5でノートをたくさん書いていると一つ欲しくなる機能があります。
それがインデックス(索引)機能です。
これは紙のノートでもよく使いますよね。
付箋やシールを使ってインデックス(索引)を作るあれです。
実はGoodNotes 5でインデックスを作れるんです。
ではどうすればいいか?
「アウトライン」という機能があるのでそれを使えば簡単にインデックスが作れます。
<アウトラインの使い方>
右上の「・・・」を押し「詳細」を開き 「このページをアウトラインに追加」を押す
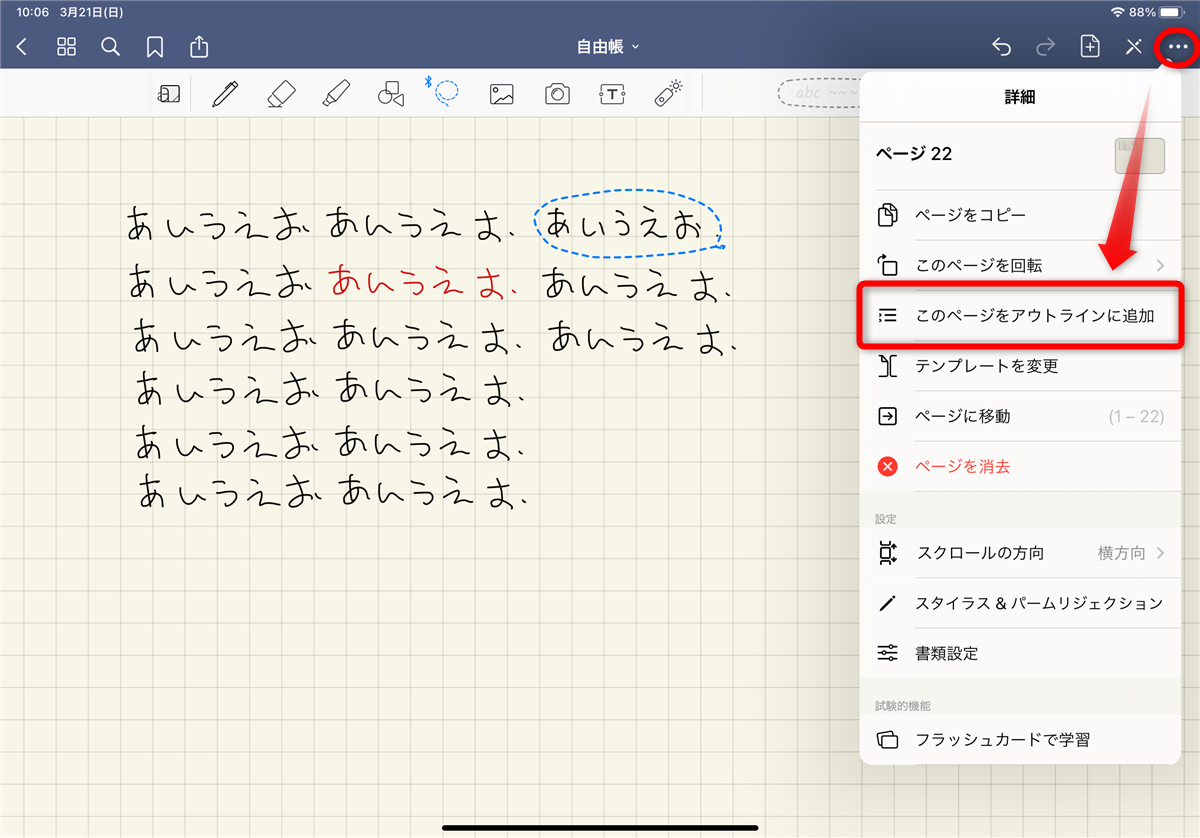
アウトラインの名称をつける
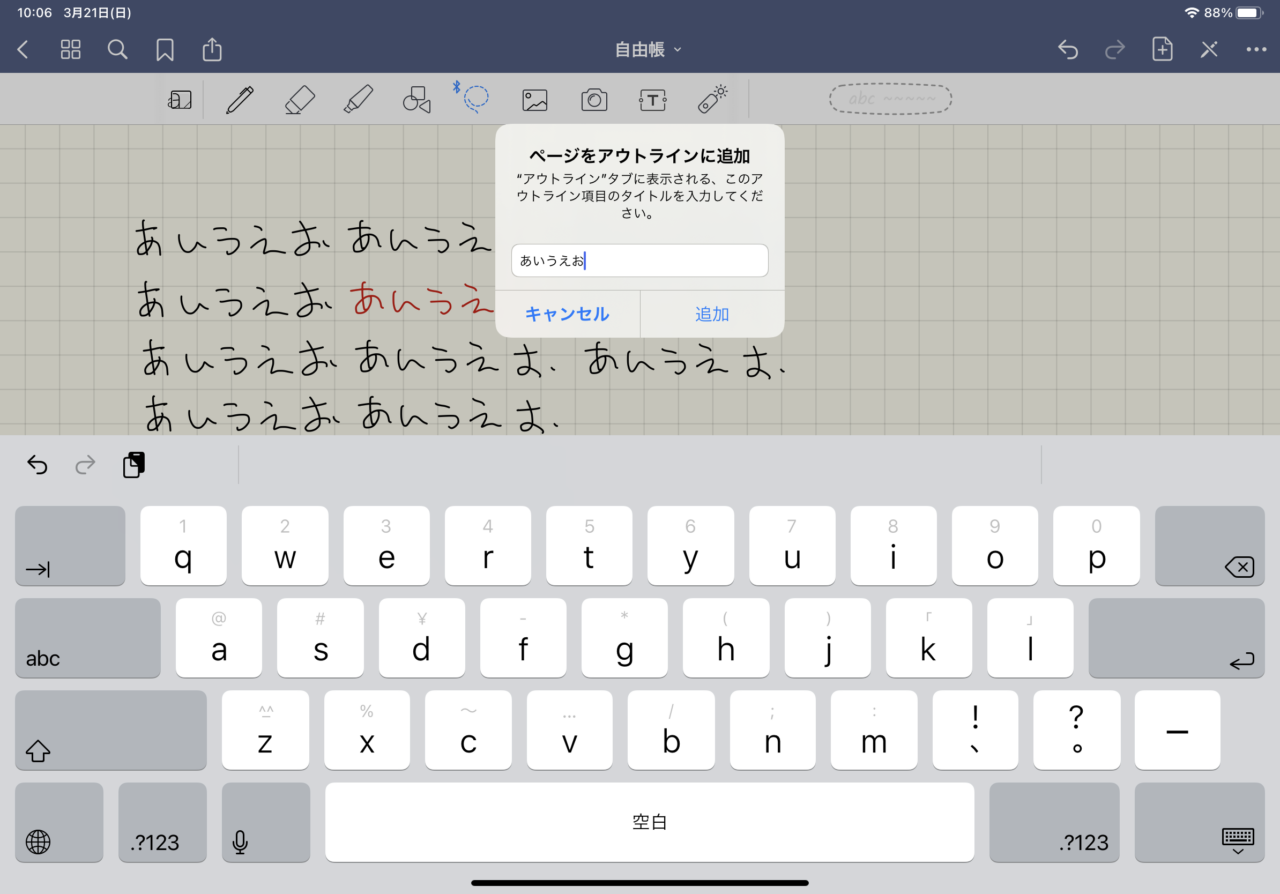
これだけです。
あとは左上のページ一覧のボタンからアウトラインを選べば、追加したアウトラインだけが表示されます。
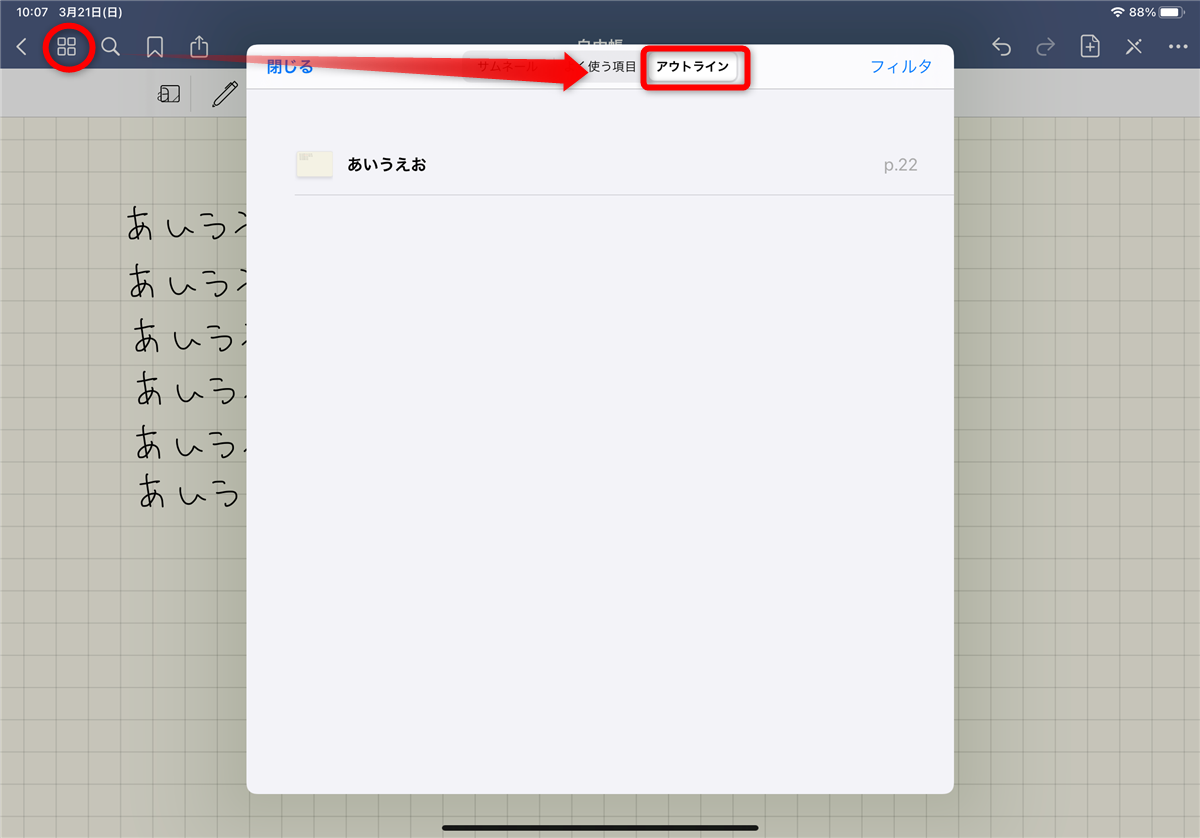
バレットジャーナル的な使い方をしている人にはとても便利な機能ですよね。
タブでノートを管理

GoodNotes 5が便利だなと思う理由の一つがノートの切り替えが楽だということです。
タブでノートが切り替えられるんですよね。
これが地味に便利。
例えば、同時に3冊開いていても使いたいノートのタブをタップすればいいだけ。
書きたい時に使い分けられるのは非常に便利です。
また、タブから新しくSplit Viewで見開き状態にできるのも便利です。
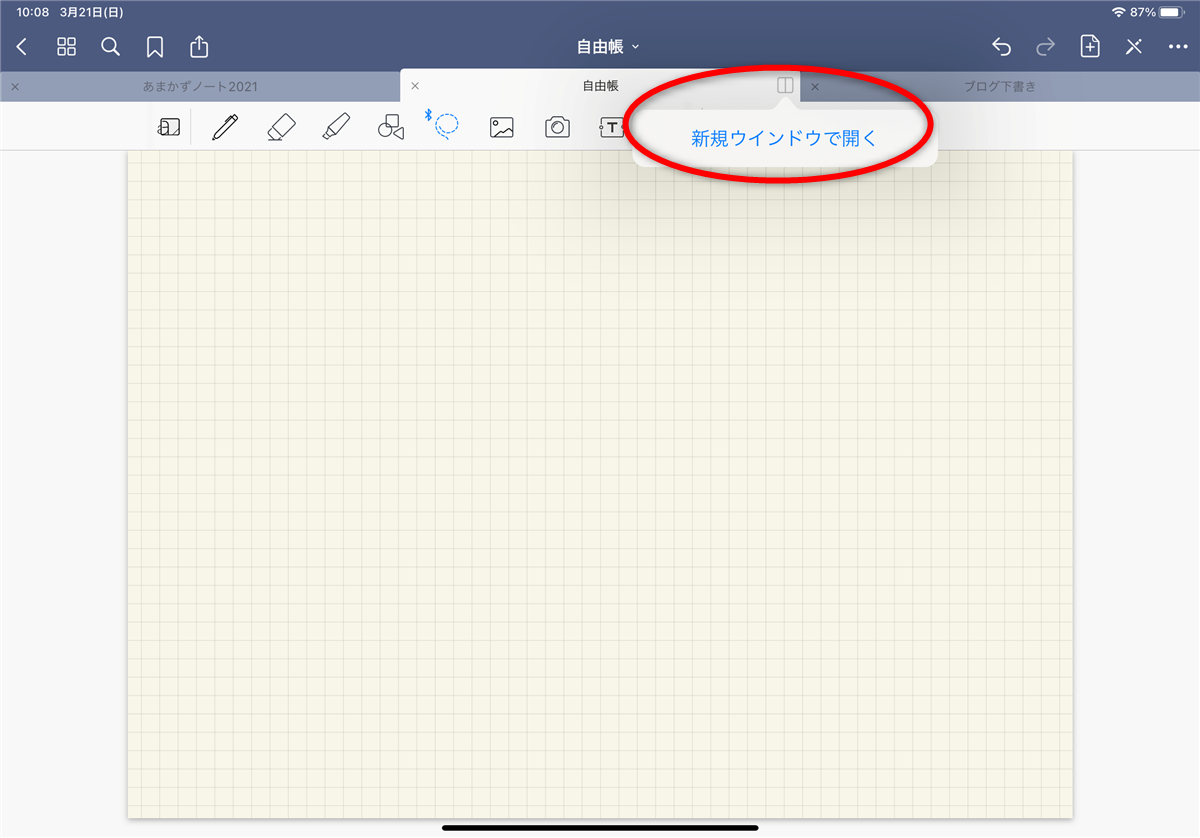
ちなみに、同じノートアプリの「Noteshelf」だとノートを開きなおさないといけないのですよ。
よく使うノートを開きっぱなしにできないの利便性に欠けます。これはちょっと不便です。
文字の色変更
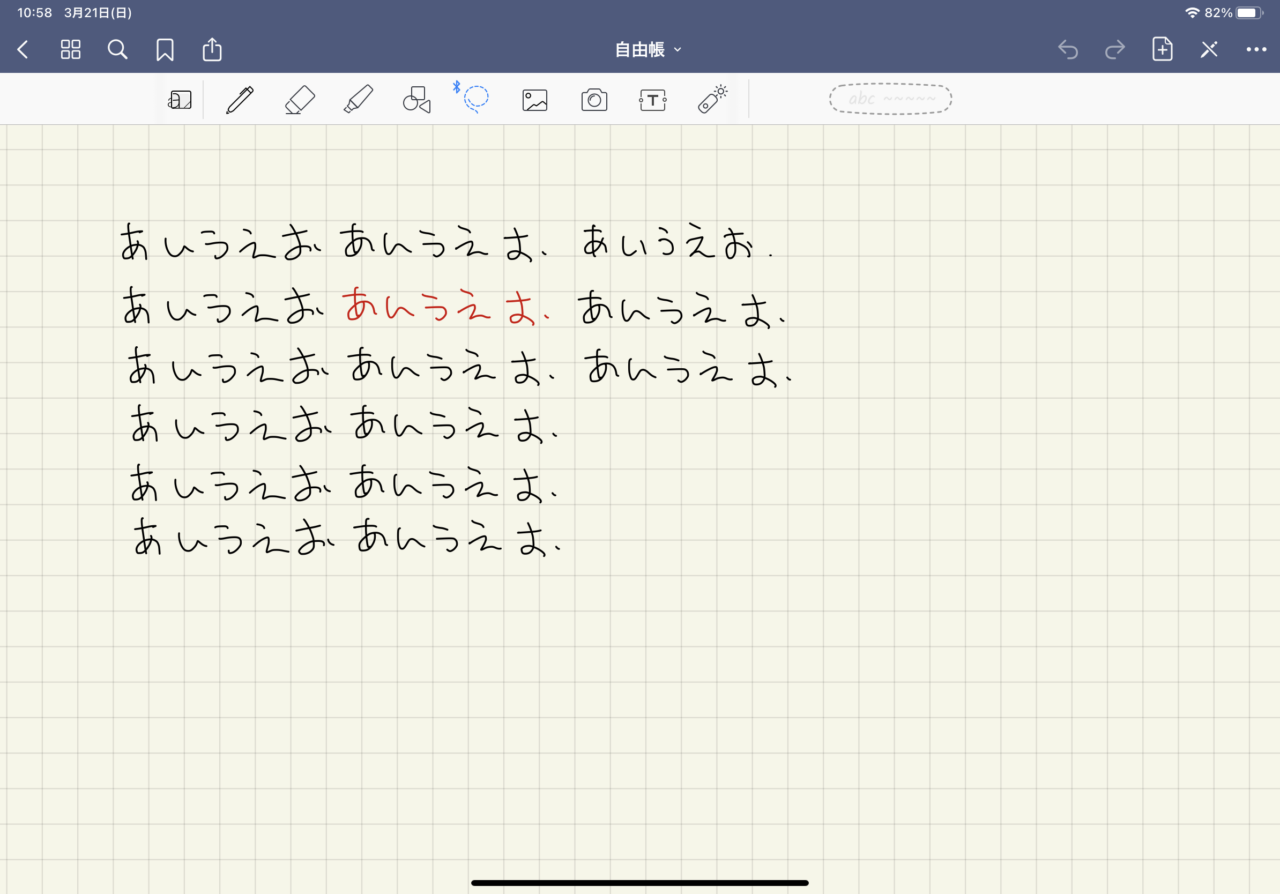
ノートを取っていて大切な部分の色を変えて書きたい!
でも、間違えて黒で書いてしまった。こんな場面は結構ありますよね。
普通のノートでは一度書いてしまったら、消すなどして書き直さないといけません。
しかしGoodNotes 5では一度書いてしまった文字も後から色変えが可能です。
やり方は簡単です。
<文字の色変更の方法>
なげなわツールで色の変更したい文字を範囲指定する
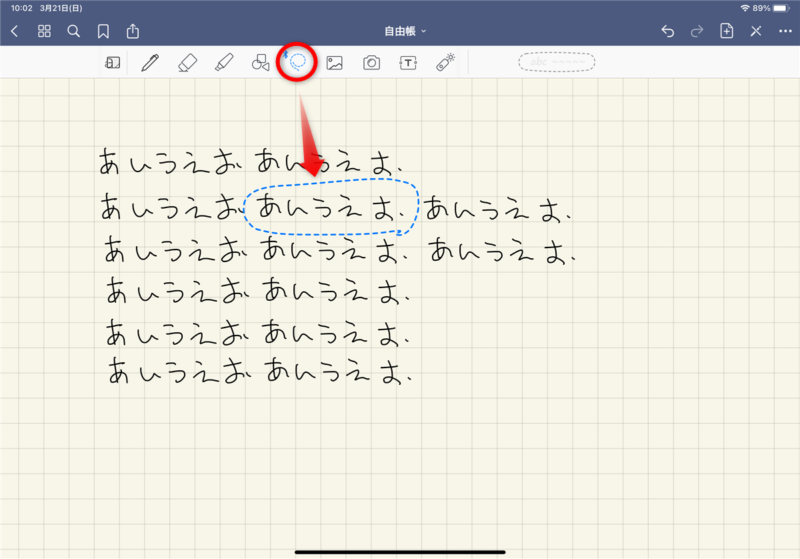
範囲選択した部分を長押しするとメニューが出るので「カラー」を選択
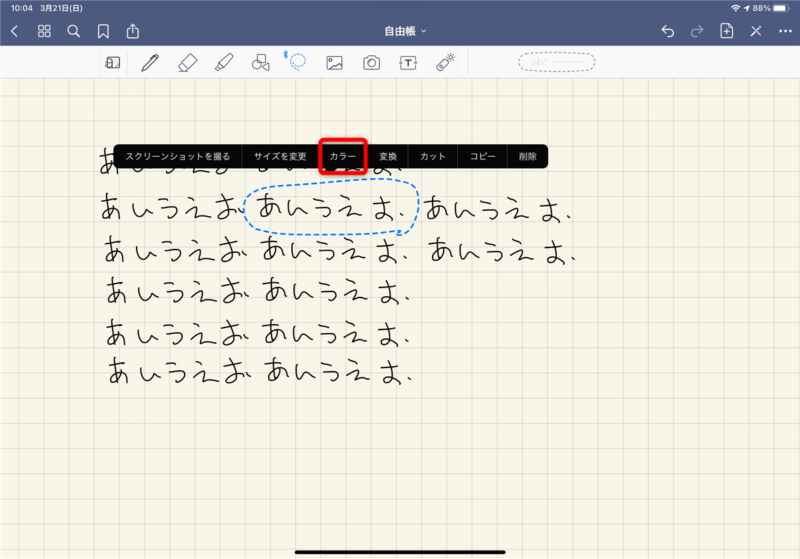
カラーで変更したい色に変えます
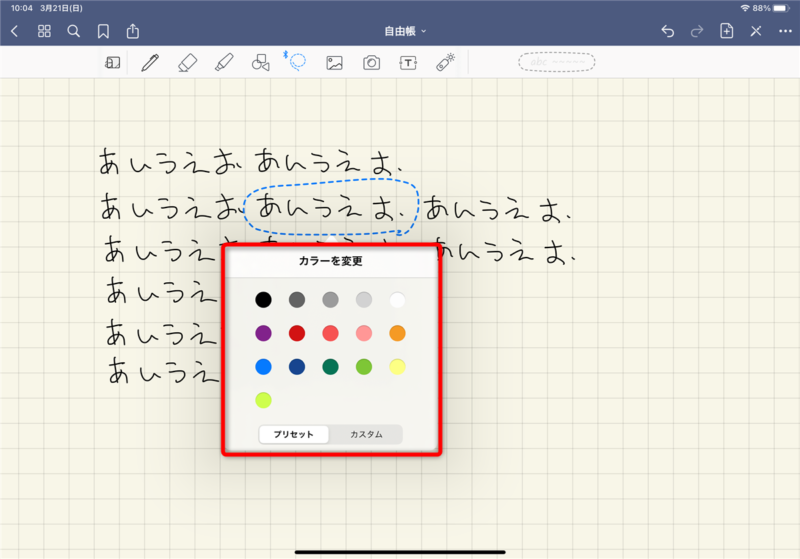
たったこれだけ。
デフォルトで変更できる色は15色になります。
色を追加したい場合はペンの機能から色の追加が可能です。
手書きの文字をテキストに変換できる
手書きで書いた文字をテキスト形式にしたい。という時ってありますよね。
GoodNotes 5ならそれも可能です。
<手書き文字のテキスト形式への変換>
なげなわツールでテキスト変換したい文字を選択する
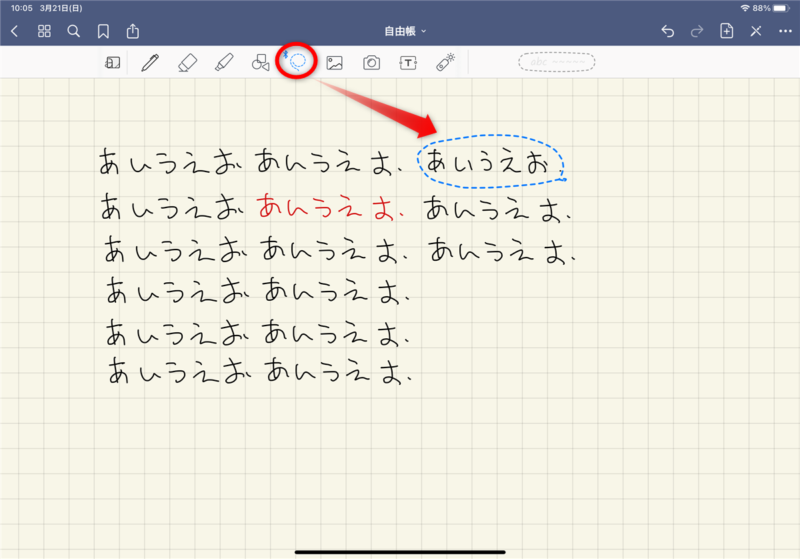
長押ししてメニューを表示させ「変換」を押す
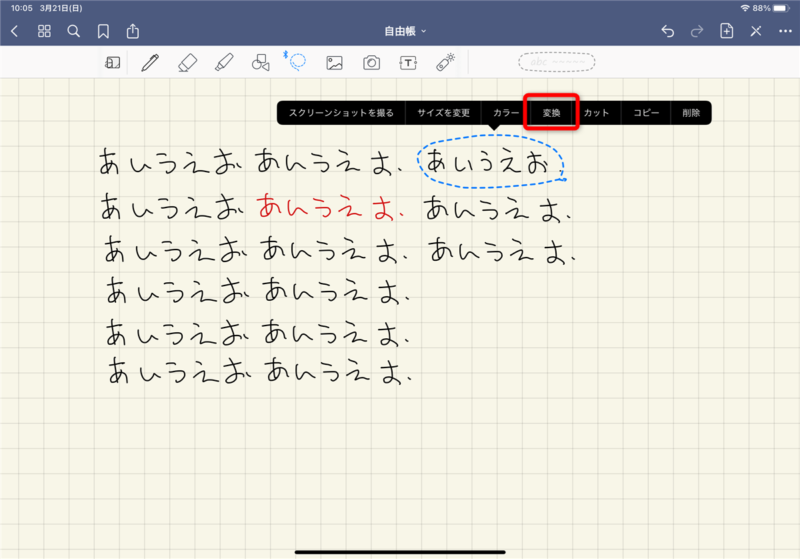
変換された文字が出てくるので コピーして任意のアプリに貼り付ける
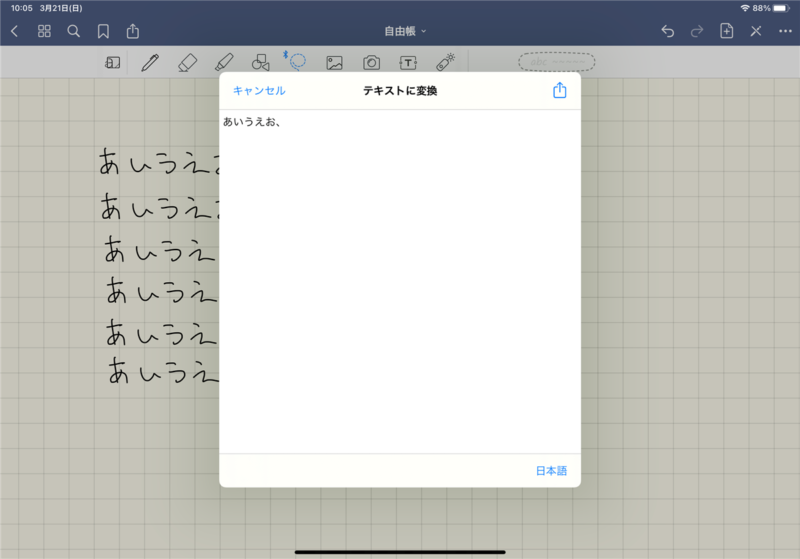
これだけです。
注意点は字がペンツールで書いた文字のみテキスト変換が可能です。
なおこの機能は当たり前ですが、文字が下手だと正しく認識してくれません。
なのでこの機能を使う場合は丁寧に書きたいですね。僕は結構認識してくれないことがあるので注意しています。
余談ですが、Noteshelfだとテキストボックスへの変換があります。
こちらのほうがちょっと便利ですね。
■スポンサーリンク■
今日のポイント
以上、「GoodNotes 5」の便利機能についてご紹介しました。どの機能も便利なのでぜひ使って欲しいですね。
「GoodNotes 5」は便利なのでこれからも使い倒していきます。
僕がどんな使い方をしてるかなんかも紹介していったら面白いのかなと。
これからもいろいろ紹介していきます!

あまかず
今回は機能でしたが今度は便利な使い方についても紹介できればなと!
あわせて読みたい関連記事
■ノートアプリ「GoodNotes 5」がすごい!使い始めたら手放せないほど便利
■ノートアプリ「GoodNotes5・Noteshelf」を見開きで使う方法
■ノートアプリでテンプレートを作成する方法【GoodNotes 5・Noteshelf対応】
■ノートアプリ「GoodNotes 5」はハッシュダグを使うと便利になる!
今回紹介したアプリ
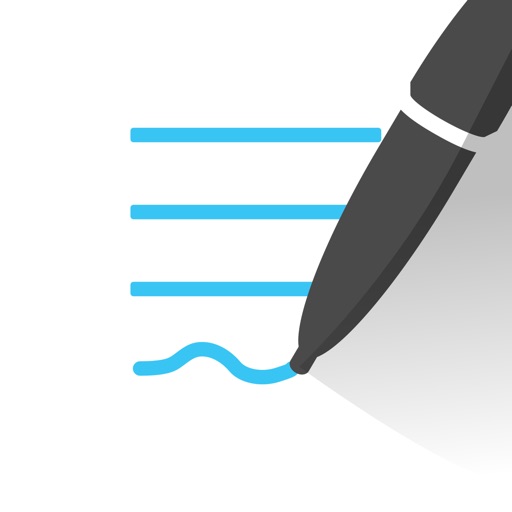
■スポンサーリンク■

