
■スポンサーリンク■
Apple Pencilを使えばiPadがメモ帳代わりになります!
純正メモアプリを使えば紙にも劣らないメモ帳になるんですよ。
これは超便利。しかも、設定を変えれば使い勝手も良くなります!
この記事では「iPad」をメモ帳として使う時をご紹介。
- iPadをメモ帳にしたい!
- 純正メモアプリをもっと使いたい!
そんな方は是非参考にしてください。

あまかず
iPadがメモ帳代わりになるとは思ってもみませんでした。これは便利!
Contents
iPadをすぐ書ける「メモ帳」にする方法
こんにちは、あまかず(@amakazusan)です。今回はiPadをメモ帳として使う方法をご紹介します!
iPadを「メモ帳」にする方法

皆さんメモは何でとっていますか?
メモ帳?付箋?ノート?
メモに使えるツールはたくさん存在します。
最近僕は「iPad」を使って普段メモを取るようにしています。
結構これが使い勝手がいいんですよね。かなり便利です。
「Apple Pencil」とAppleの「純正メモアプリ」を使えばメモ帳として十分に使う事が可能です。
もちろんメモ帳に欠かせないすぐかける「速記性」もあります。
ではどうすればいいのか?
使い方はシンプル。
ロック画面でApple Pencilを使ってタップすればメモが起動します

これは便利。
思いついたことをすぐにメモできます。
この機能には感動しました。
Apple Pencilで純正メモアプリを使うときに注意したい事

Apple Pencilを使えばロック画面で即起動可能な純正アプリ。
純正メモアプリは1ファイルにつき無尽蔵にメモがとれるのでかなり便利です。
しかもシンプルなので使いやすい。
メモを書くだけならこれで十分です。
ただし、注意したい事がいくつかあります。
その注意点とは
- ロック画面でメモを起動すると都度「新規メモ」が作成される。
- 手書きで入力するとタイトルが「新規メモ」となる。
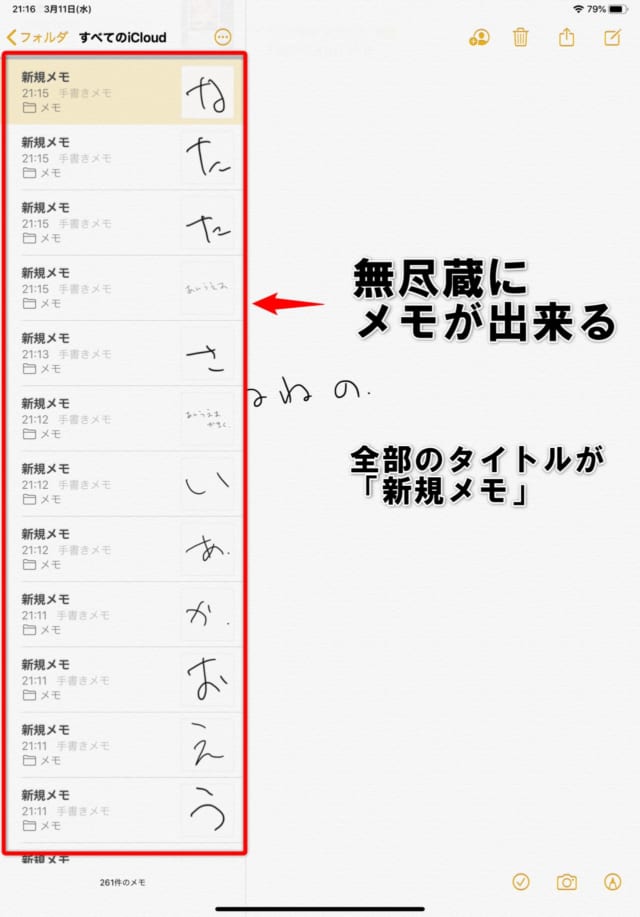
ロック画面でApple Pencilでタップする度に新規メモが無尽蔵に増えるのでちょっとウザいです(笑)。
また、作成されたメモの名前が全部「新規メモ」なのでどのメモが必要なのかが分からなくなります。 もちろんこれらは改善する事が可能です。
純正メモアプリで起きる問題点の解決方法
純正メモアプリをメモ帳として使う際の問題点- 新規メモが都度作成される
- メモのタイトル名が同じ
ロック画面からメモの新規作成をやめる方法
都度メモが新規されるのがウザいという方は「常に新規メモ作成」をオフにするといいです。 やり方は 設定→メモ→「ロック画面からメモにアクセス」をタップ
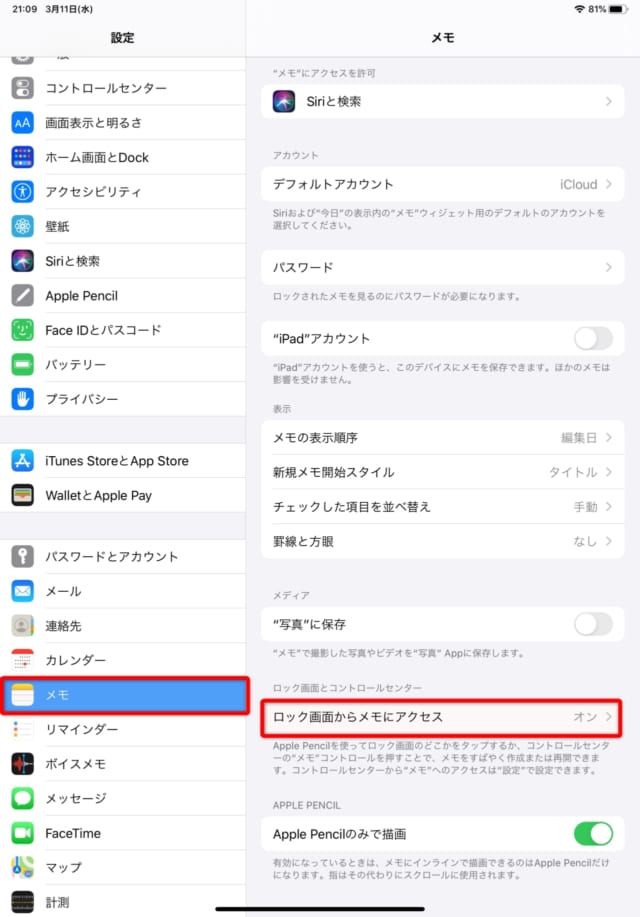
「最後のメモを再開」→「明日以降」をそれぞれタップ
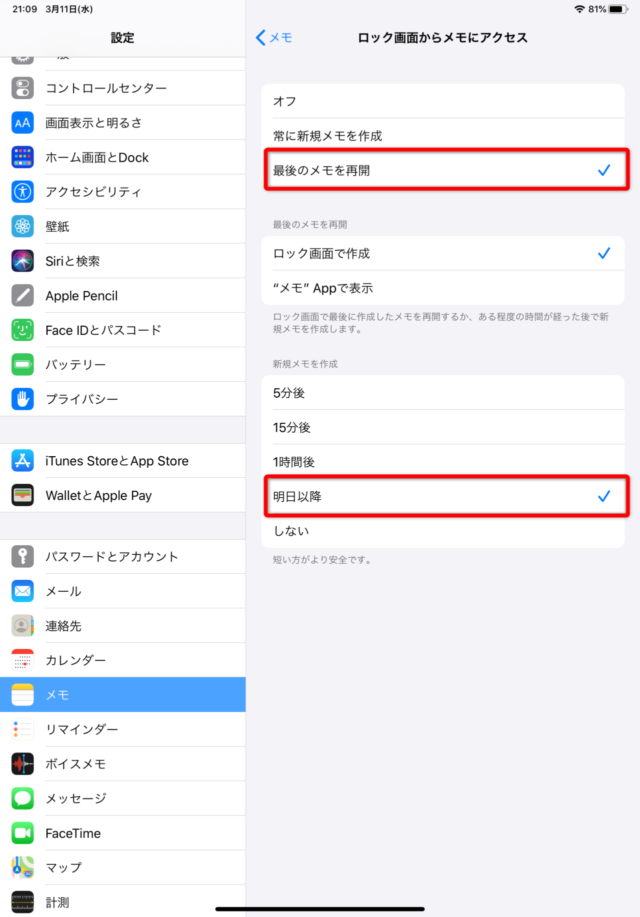
これでロック画面からメモをアクセスした際に前のメモが表示されます。
なお、新規メモの作成の時間をいろいろ変える事で自分に合わせた使い方が出来ます。
僕は1日1ファイルなので「明日以降」を選択しています。
タイトル名「新規メモ」を変更する方法
手書きメモの問題点はタイトルがすべて「新規メモ」になります。タイトル名を変更する方法ですがこれはとても簡単。
タイトルを変更したい「新規メモ」を下にスワイプする

上部に「タイトル候補」と表示されているので「編集」をタップ
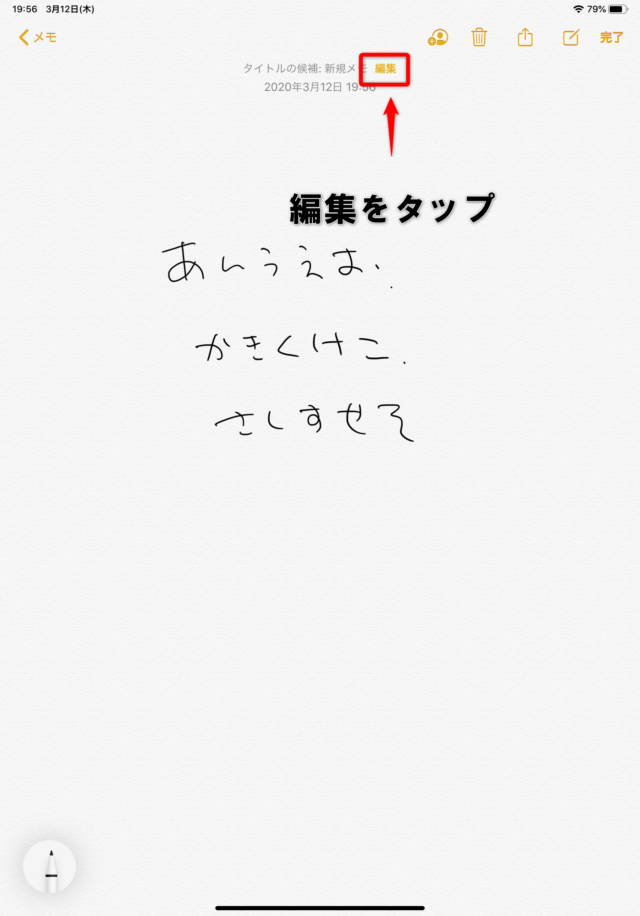
タイトルを変更する
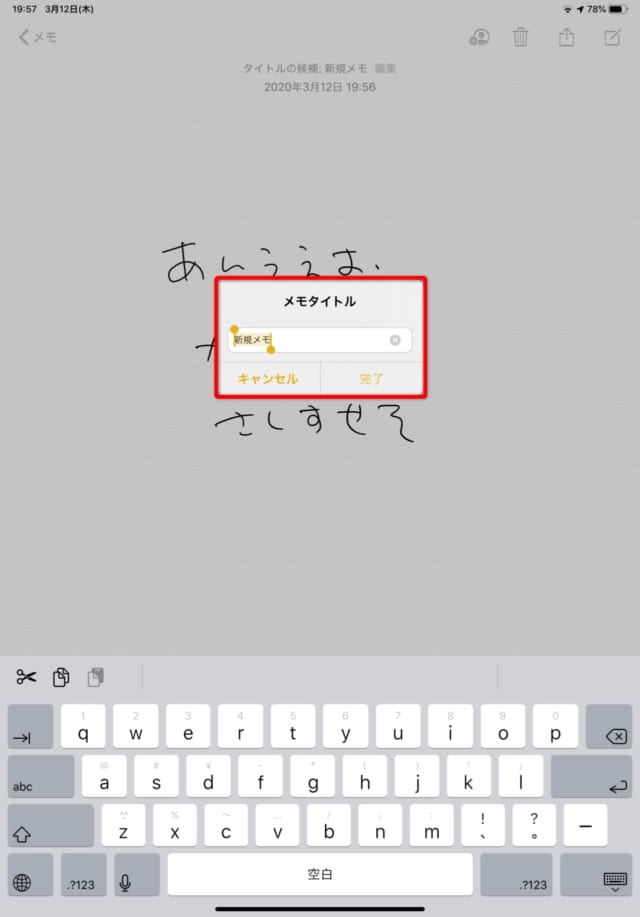
とても簡単ですよね。
ちなみにこの方法で変更できるのは手書き入力をしたときのみ。
キーボードやiPhoneで入力した場合は1行目がタイトルとなります。
注意してください。
メモ帳としてもかなり便利な純正メモアプリ

iPadの手書きのアプリというとノート系のアプリがいろいろあります。
なので、純正メモアプリを使っている方は少ないかも知れません。
ただ、今回紹介した、「速記方法」と「同じファイルにメモし続ける方法」を使えば純正のメモアプリがかなり活躍します。
僕は1日1ファイルという形で使っています。
ふと思いついたことをメモするときにはめちゃめちゃ役に立ちます。
常に机の傍らに置き何かしらメモする。そんな使い方です。
是非Apple純正のメモアプリをこの機会に見直して見てはいかがでしょうか?
今日のポイント
以上iPadをメモ帳にする方法でした。iPadとApple Pencilの組み合わせって想像以上に便利です。
普通はこの組み合わせはイラストとかになりがちです。
しかし、僕はノートとメモが中心。
この二つをもっと活用できるように使い方を研究していきたいですね。
コレからも楽しく使っていこう。

あまかず
メモだけでなくノートアプリもつかっていますが、メモ帳とノートは全く別物として使っています。使い分けについては今後改めてご紹介していきます。
僕が使っているiPadとApple Pencil
あわせて読みたい関連記事
■Apple Pencil2を手に入れた!デジタルとアナログを融合してくれるツール
■iPadOS「Split View」が超便利。2画面使えるとPCに近い操作ができる!
■スポンサーリンク■
