
■スポンサーリンク■
2019年9月25日に公開されたばかりの「iPad OS 13.1」。
様々な機能が搭載されてiPad専用のOSです。
さっそく愛用のiPad proに導入しました。
そして待望の「マウス」との連携を試しました。
いやーこれは地味に便利ですよ。
iPadでの作業がますます捗りそうです。

iPad で マウス操作が便利!iPad OS 13.1 で追加機能を試してみた
こんにちは、あまかず(@amakazusan)です。
iPad OSを導入してマウスを繋げてみました!
iPad OS13.1登場!より便利になった

2019年9月25日よりiPadのOSが「iPad OS13.1」となりました。
以前はIOSでしたが、名前の通りiPadの独立したOSとなりました。
このiPad OSではいくつか新機能が話題になっています
- アプリを同時起動できる「Split View」の搭載
- 外付けデバイス内のファイルの操作が出来るようになった
- マウスが使えるようになった
などいろいろ。
中でも「マウス」の対応はかなり大きいです。
パソコンではマウス操作がデフォルト。
今までのiPadだと画面を触って操作するというのが煩わしい部分もありました。
その煩わしさがマウス解消できるのだから嬉しいですね。
iPad OSを導入したのでさっそく試してみました。
そうさしてみると慣れは必要ですがこれが結構便利です。
iPad OSでマウスを繋げる方法

ではどうやってiPadとマウスを繋げるのか?
Bluetoothマウスの接続方法をご紹介します。
手順はざっくりとこんな感じ
- 「設定」→「アクセシビリティ」
- 「タッチ」→「AssistiveTouch」を有効化→「ポインティングデバイス」→「デバイス」をタップ
- 「デバイス」でBluetoothマウスが以下の様に表示されます
- ペアリングが澄んでいる場合「接続済み装置」→利用可能
- ペアリングしていない場合「デバイス」→ペアリングして利用可能
1.設定からアクセシビリティをタップ
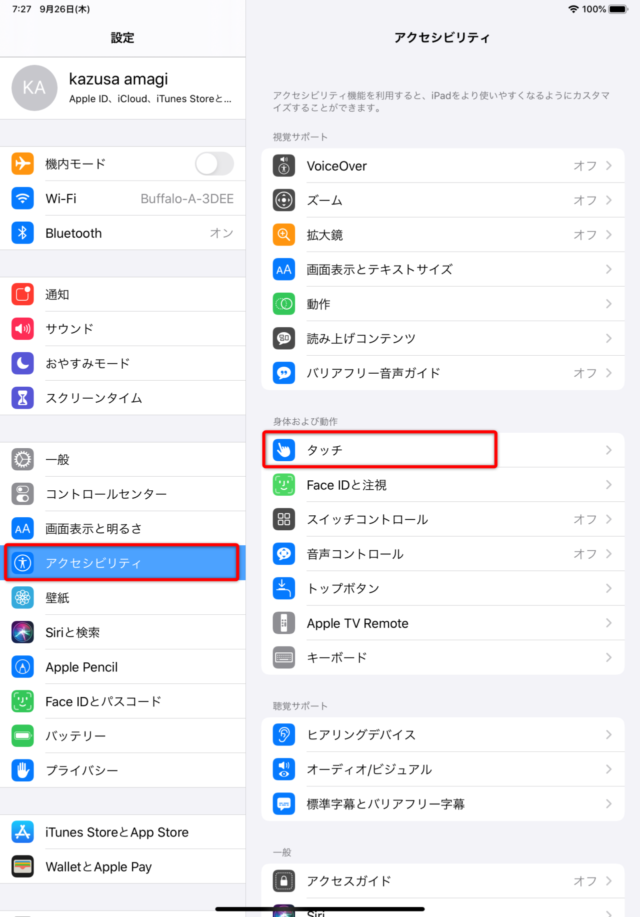
2.タッチの項目の「AssistiveTouch」を有効化。ポインティングデバイスのエリアにある「デバイス」をタップ
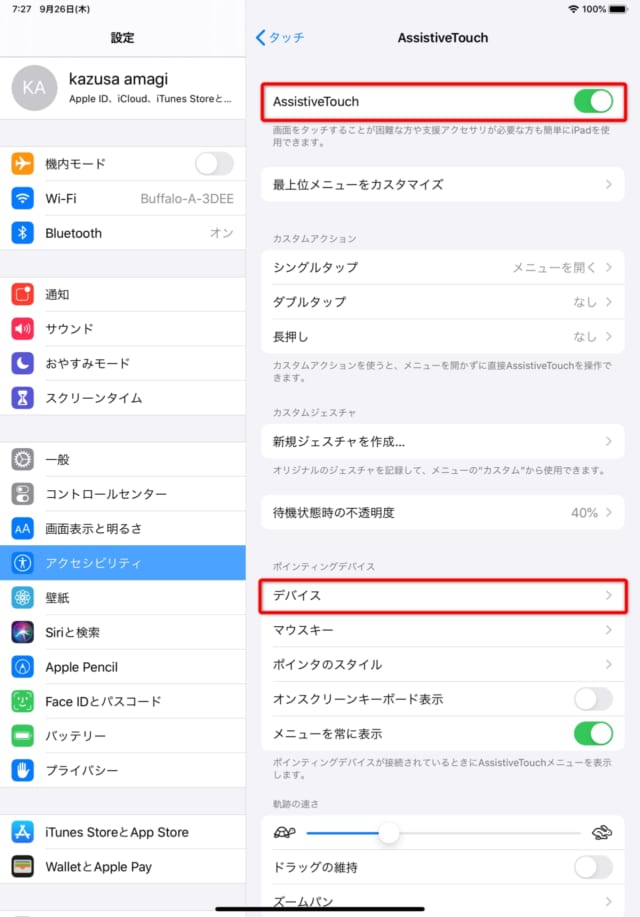
3.デバイスが表示されます。
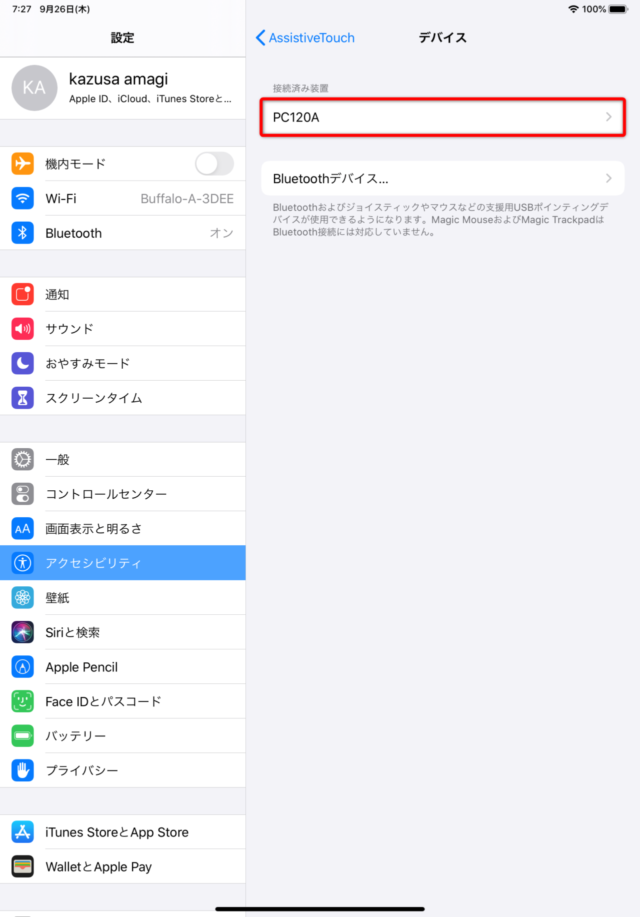
たったこれだけで利用可能なります。
画面に丸が表示されればそれがポインターとなります。
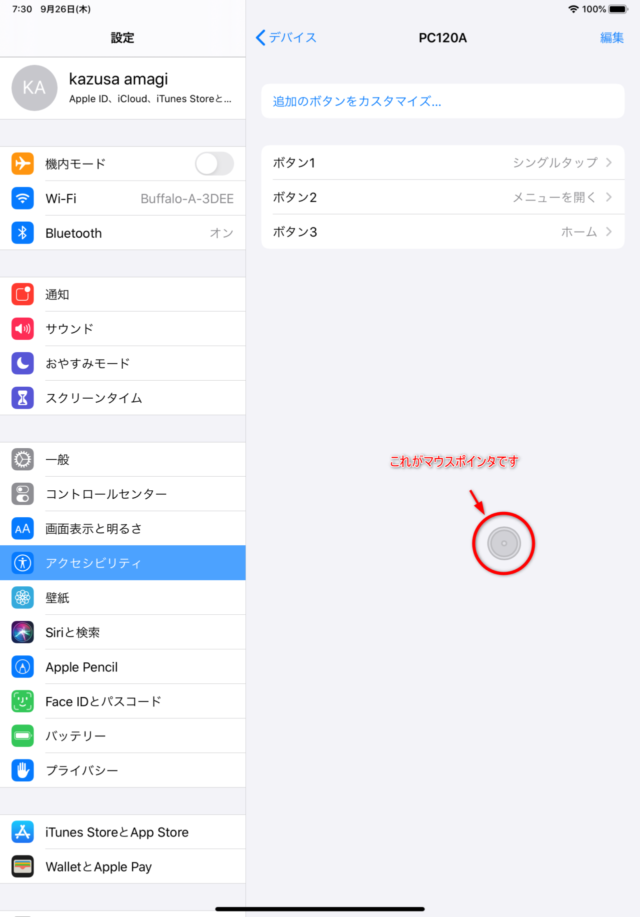
ちなみに、マウスのボタン操作は設定で変更が可能です。
- シングルタップ
- メニューを開く
- Appスイッチャー
など設定が可能です。
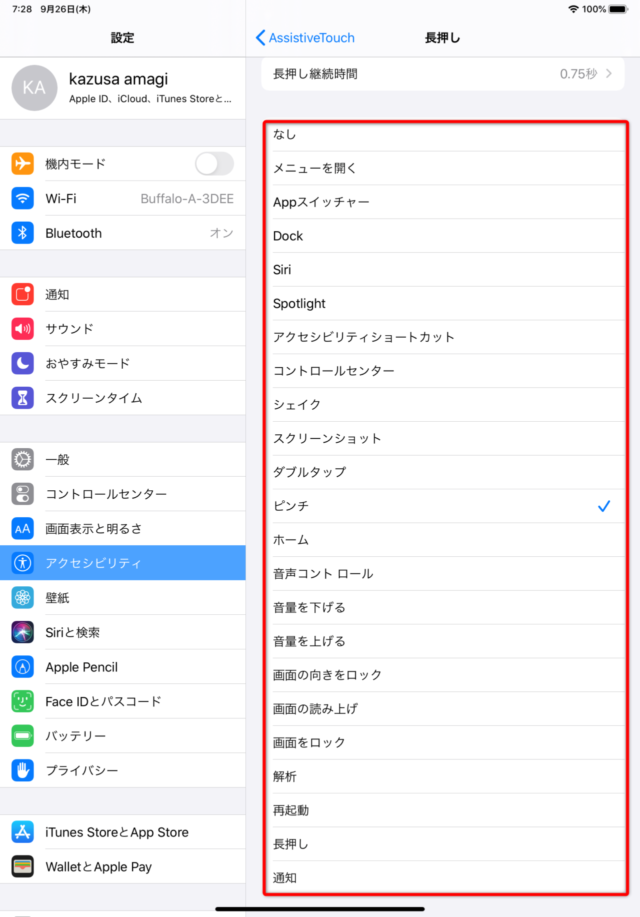
先ほどの設定画面で「接続済み装置」から自分のマウスを選べば各ボタンが表示されます。
そこからボタンに設定したい操作を設定すればOKです。
僕は以下のように設定しました
- ボタン1 (マウスの左ボタン) シングルタップ
- ボタン2(マウスの右ボタン) メニューを開く
- ボタン3(ホイール部分の押し込み) Appスイッチャー
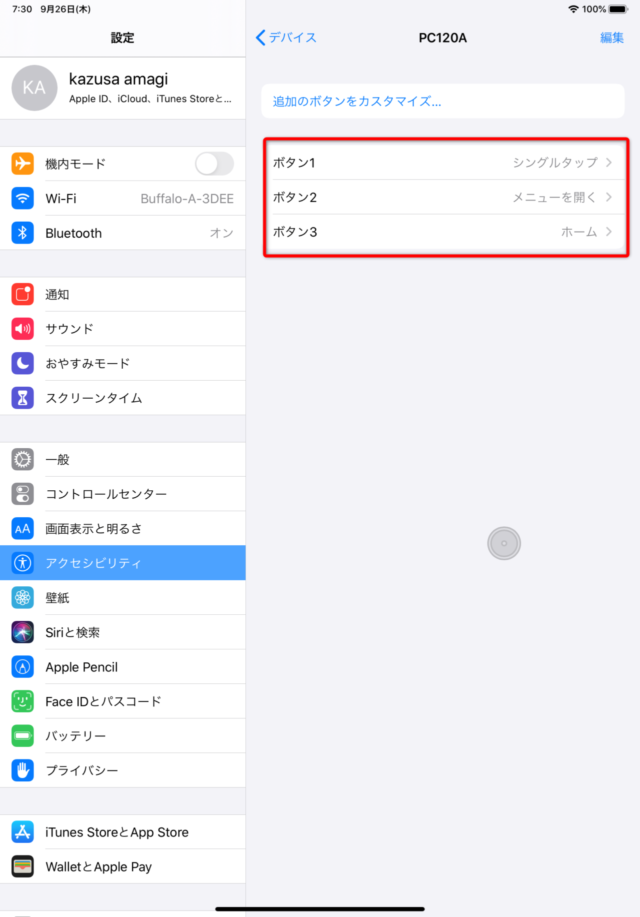
ボタン3に設定したAppスイッチャーが地味に便利。
アプリの切り替えが楽になりましたね。
iPad OS でマウス操作便利な点・不便な点
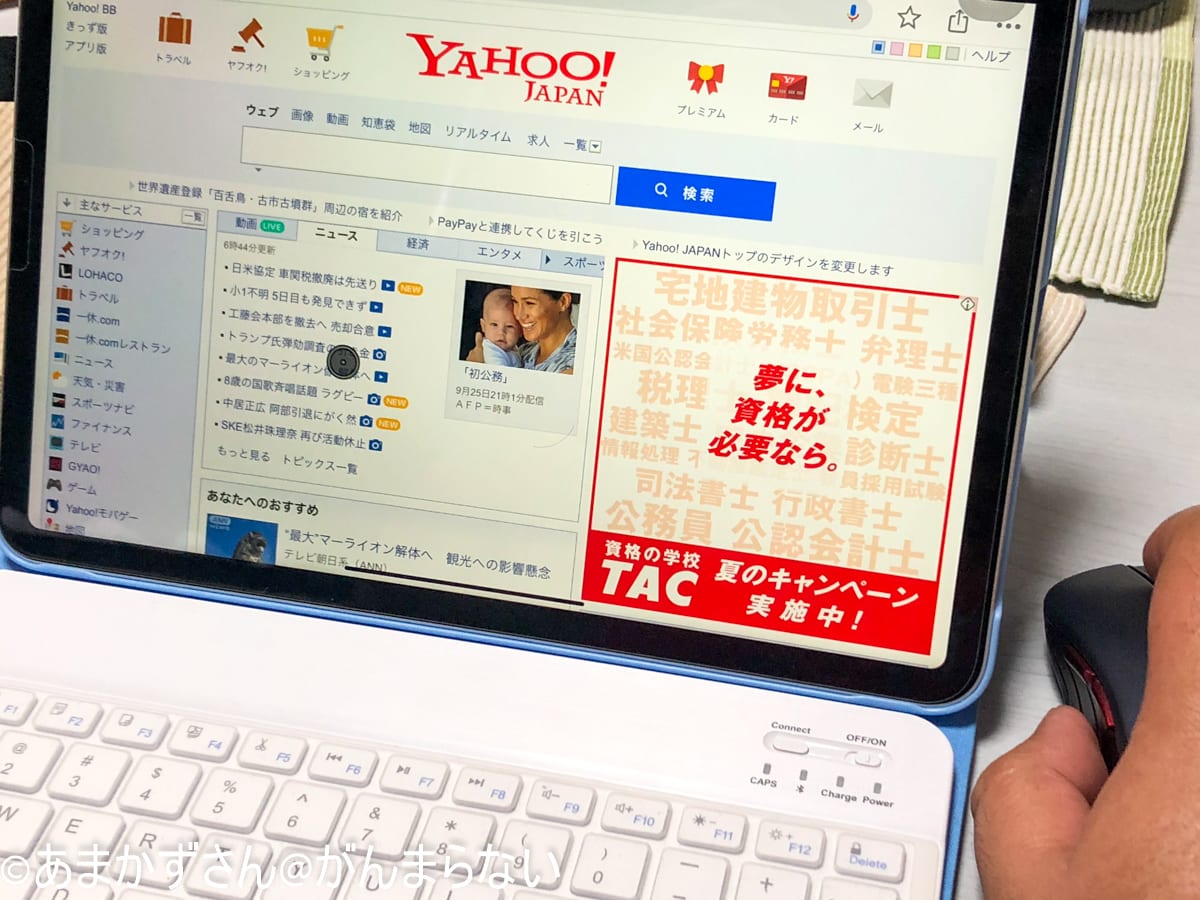
実際にマウス操作を試してました。
今までブラウズのスクロールなど画面でやっていた作業がマウスで出来るようになったのは嬉しい!
しかも結構便利ですよ。
便利な点を挙げると以下の通り
- マウスでブラウザのタブやアプリの切り替えができるようになる
- 文字選択の微調整が効かせやすい
- ロック画面のスワイプもマウスでできる
どの機能も地味に便利なものばかりです。
逆に不便な点もあります。
というのも、マウス操作が若干WindowsのPCと異なるので少し慣れが必要です。
例えば
- マウスホイルでのスクロールが上下逆
- 文字を選択するときダブルクリックする
- ポインターが異常にでかい
など、iPadでの操作をマウスでやる事を念頭に置いておかないと思うように操作できなかったりします。
iPad OSでマウスはやっぱり便利!
メリットデメリットありますが、
マウスを使う事で手の移動が少なくなるのでかなり煩わしさが減りますね。
もちろん直感的な作業にはやはりスワイプが必要です。
それも引き続き行って行きますが、
それでもマウスで慣れているという事もありマウス操作もありがたいなと。
iPad OSにしたらマウスを繋いでみてください!
きっと生産性が変化してくるはずです。
今日のポイント
以上、iPad OSでマウスを使えるようになった話でした。
アプリの切り替えって結構めんどくさかったんですよね
それがマウス操作でパッとできるようになり嬉しい!
また、iPadってタッチ操作が多いのでどうしても指紋がつきやすい。
マウスが使えることでより画面を綺麗に、パソコンに近い操作感で使えると嬉しいですね。

iPad Proと僕が使っているマウス
あわせて読みたい関連記事
■iPad Proを手に入れた!開封の儀とガラスフィルム・キーボード付きケースを導入
■Twitterで自分のブログやサイトを検索する方法【エゴサーチの仕方】
■「Fire TV Stick」を導入。配信アニメのラインナップも侮れないサービス!
■スポンサーリンク■


