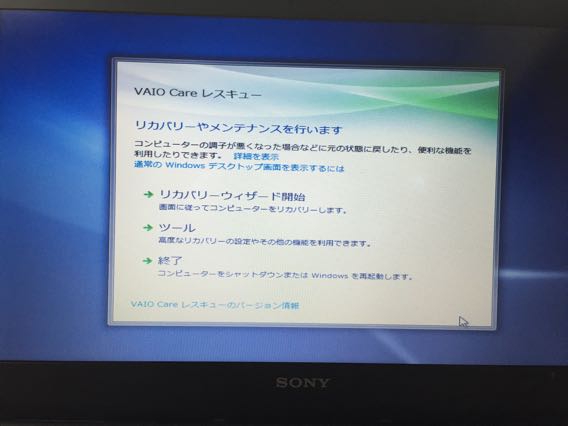
起動しなくなった愛用のVAIO。
ついにリカバリーを実施する事にしました。
そして無事リカバリーを完了することが出来ました!
やったー!
VAIO ノートPCにリカバリーを実行!PCの復活だ!
こんにちは、あまかず(@amakazusan)です。
今回はいよいよリカバリーには入っていきます。
リカバリーへのためらいと期待
前回リカバリーの方法について調べました。
リカバリーに必要なVAIO CARE レスキューの起動方法。
そして、リカバリーの手順は完璧。ハードウェアには一切問題なし。
そして、必要なデータはすでにバックアップ済み。
なので、一息にリカバリーをかければこの問題は多分終了です。
とはいえ、2年半近く使ったPCなのでいろいろ思い出はあります。
いろいろ去来する思いはありましたが、今のままでは意味無いのでリカバリーをスタートします。
いざリカバリー開始
まずはPCにあるASSISTボタンを押しながらPCを起動させます。
すると、通常の起動とは異なる画面が出てVAIO CARE レスキューの画面が表示されます。
ツールを選択。
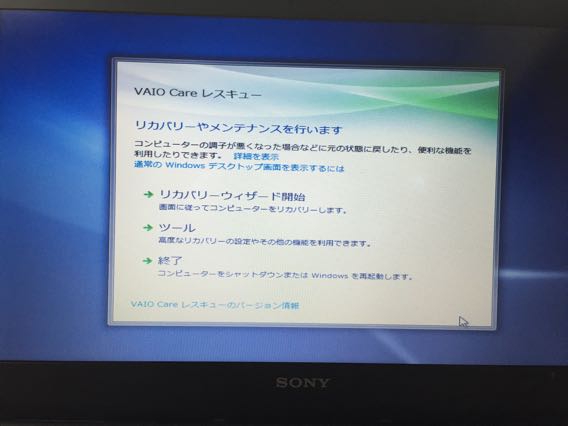
この中にある高度なリカバリーウィザードを起動させます。
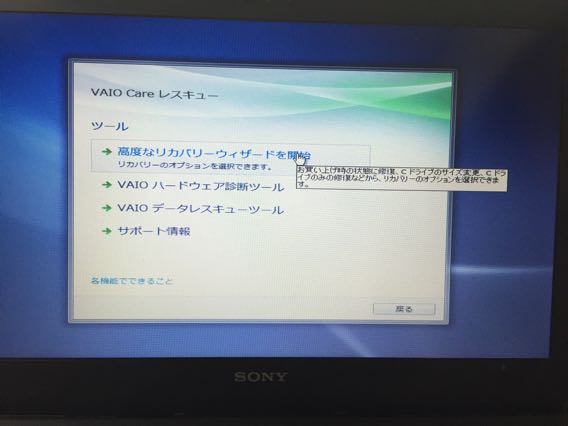
バックアップの有無が問われるので今回はいいえを選択。完全に出荷状態に戻します。
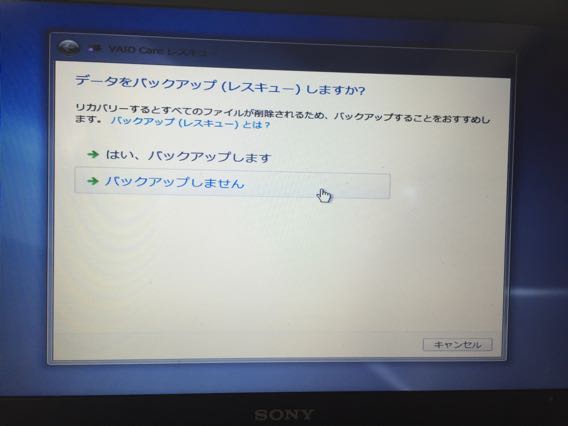
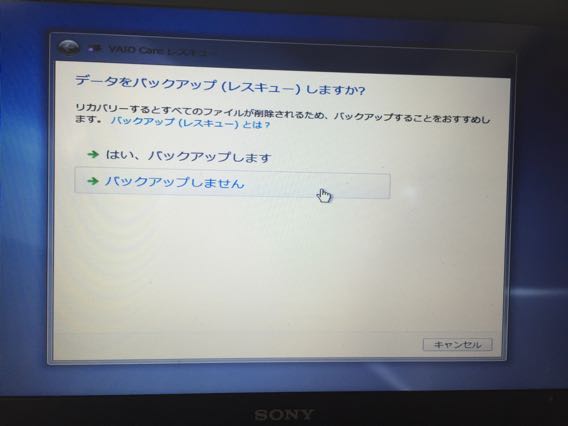
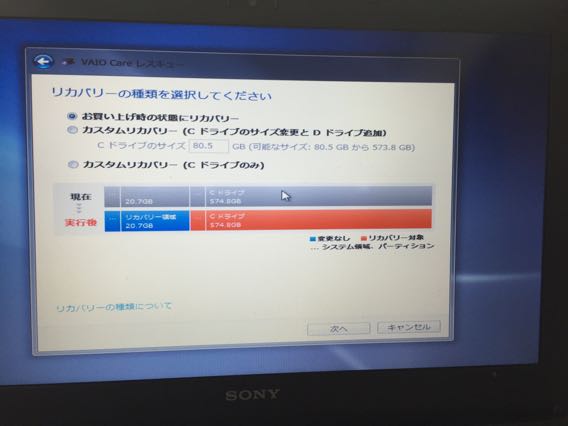
そしてリカバリー開始に移行し「はい、開始します」でリカバリーがスタートします。


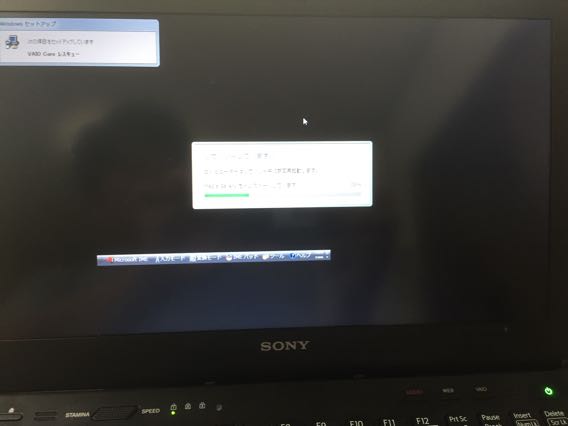
終了まで待ちます。
だいたい1時間半くらいでしょうか?
すべてのインストールが終了しリカバリーが完了。
出荷状態のVAIOに戻りました。
再起動後は安定して動きます。
よかった。これで一安心です。これでまともに動かなかったらどうしようかと内心ヒヤヒヤしていました。
Windowsアップデートを開始する
このPCは2012年のモデルなので現在2015年なので3年ほど発売から経っています。
なのでWindowsアップデートも半端じゃ無い量がありました。
ファイル数だと述べ300近く。
時間もかかります。ぜんぜん終わる気配もありません(笑)
何度も再起動を繰り返しアップデートを実施します。
果たしていつ終わることやら(笑)
気長にセットアップしていこうかと思います。
現在何も入ってない状態なので避けていたWindows10へのアップデートもやってみようかなという気持ちも出てきました。
とりあえず、Windowsアップデートが終了してWindows10への招待が表示されてから挑戦してみたいと思います。
まぁ、もし、以降に失敗したらリカバリーすればいいんですから(笑)
設定完了後も使えるように各種ソフトをインストールしないといけないですしね。
まとめ
いろいろ悩みましたがリカバリーしてみるのも一つの手。
これでPCが安定して動けばいいかなぁー
あと、Windows10へも挑戦してみたくなりました。
それはまた別の記事になると思います。
こんな記事もかいてます
■VAIO ノートPCがついに起動すらしなくなった。リカバリーの準備をする。
■スポンサーリンク■
