iTunesでする音源管理。
第四回の今回はアートワークについてです。
アートワークを設定してる? iTunesでする音源管理 アートワーク編
アートワークを設定すると?
実は僕も以前は設定してませんでした。
というのも、別にあってもなくてもと思っていました。
しかし、アートワークを設定するということは
取り込んだ音源にジャケットをつけるよなものです。
アートワークを設定すれば、iPhoneやiPodで音楽を聴く際にアートワークが表示されるのでMUSICが華やかに見えます。
また、ジャケットにはいろいろな情報が含まれていますので、誰の何の曲で、シングルなのかアルバムなのかなど覚えればぱっと見で分かります。
あとは、曲を探すときジャケットで探すという事も出来ます。
なので、可能な限り設定してしてあげたいです。
<参考>
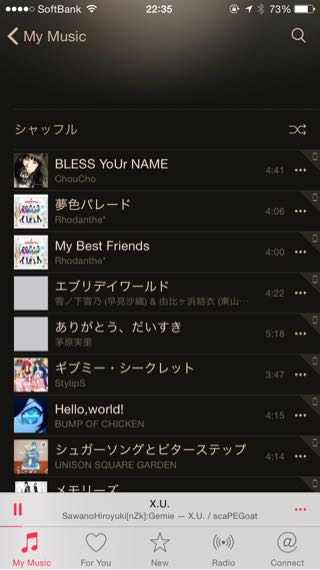
設定してるとこんな感じです。なお、真ん中の2曲はまだ設定してないです。
アートワークを設定しよう
では実際の設定に移ります。
CDを取り込んだ際、アートワークが出てくる場合と出てこない場合があります。
また、出てきた場合でも少し違ったり、全く異なるものが設定されている場合があります。
そんな時は自分で設定し直しましょう。
僕の場合は、iTunesで買ったもの以外は基本的に自分で設定し直します。
ではやり方を説明します。
特に何かが必要というわけではないです。
ブラウザさえあれば大丈夫。
Amazonをブラウザで表示させておいてください。
今回はAmazonを使って設定をしていきます。
使うのは前回取り込んだ「続々・テレビまんが主題歌のあゆみ」を使用ます
①Amazonでアルバム名で検索します。
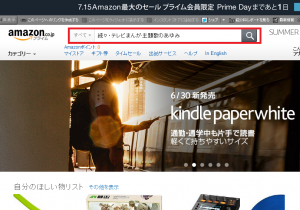
②出てきたアルバムの詳細を開きます
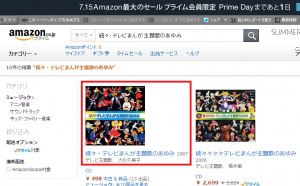
↓
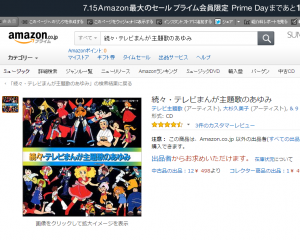
③画像をクリックし拡大イメージを表示させ「画像のコピー」します。
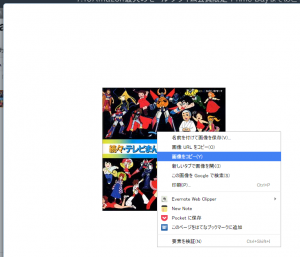
④iTunesに戻り設定したアルバムを右クリック→プロパティを開く
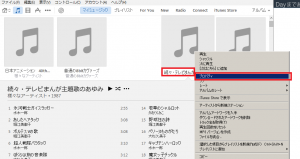
⑤アートワークを表示させて[Ctrl+V]でペーストすれば出来上がりです。
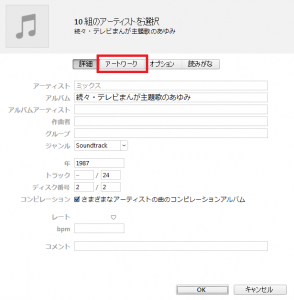
↓
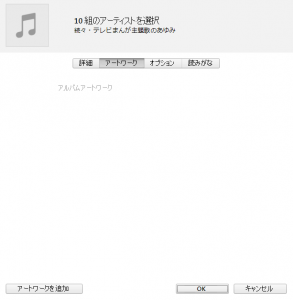
↓
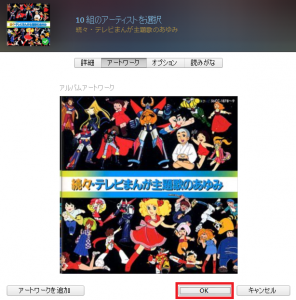
意外と簡単ですよね。
以前はアートワークをいちいちダウンロードして設定していましたが、今はこれが使えるので便利です。
もし、このコピー&ペーストができない場合は一度ダウンロードする方式でもOKだと思います。
<備考>
古いCDだとアートワーク自体がなかったり
画像が少し使いづらかったりする場合があります。
その場合はGoogle画像検索で引っ張ってくるか、それでもない場合はCDのアイコンなどを設定してあげると良いです。
ちなみに、今回設定していた中でAmazonにもアートワークが設定されてないのがありました。
googleの画像検索で出てきましたので同じように画像のコピーで設定しました。
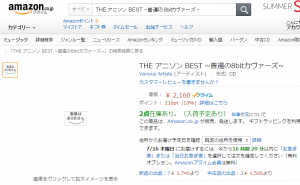
↓
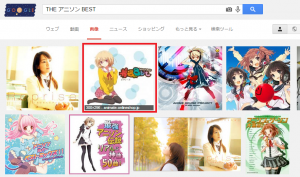
↓
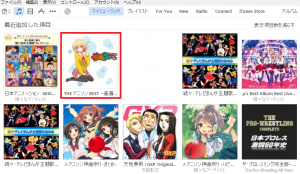
また、「CD イラスト」と検索するといろいろ出てきますので好みの画像を使ってみてき下さい。
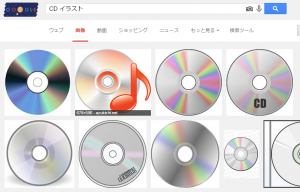
余談ですが、Amazonのアートワークは企業が設定したものに加え、有志がアップロード可能なので初期のアートワークが気に入らない場合は有志のを待つのも手です。
まとめ
取り込んだCDのアートワークを設定している人はそんなに多くないかもしれません。
音源とジャケットをセットにしてあげると
聴くだけじゃなくて見るという側面も出てきます。
今までとは少し違った楽しみ方ができるのではないでしょうか?
次回は曲情報についてです。複数DISCについても説明しようと思います。
iTunesでする音源管理 目次
■スポンサーリンク■

